フリッカーを解消したい!カメラの設定によるフリッカー対処方法。
こんにちは、システム・ケイのよっこです。
ネットワークカメラを設置した際、蛍光灯のちらつきや揺らぎに悩まされた経験はありませんか?
これは、蛍光灯などの光源が原因で起こるフリッカーと呼ばれる現象です。
撮影範囲に蛍光灯が入らないよう調整するのも一つの手ですが、カメラ側の設定を変更することでフリッカーが解消される場合があります。
今回はAXISカメラを使用する場合の、フリッカー解消のための設定方法をご紹介します。
設定の前に電力線周波数のチェックを
カメラの初期設定時に、電力線周波数を50Hzまたは60Hzからお選びいただけます。
通常はカメラを設置される地域に合った周波数をご選択いただければ、これだけでフリッカーを抑えられることもあります。
それでも発生してしまう場合は、以下の設定をお試しください。
フリッカーを解消するための設定方法手順
今回は設置場所が50Hzの周波数環境を例にしています。
実際の設定時には設置される環境に合った周波数をご選択ください。
①AXISのカメラ設定画面を開き、Setup画面の「Video → Camera Settings」を選択。
②「Exposure control」のプルダウンメニューより「Flicker-reduced 50 Hz」を選択。
③「Save」をクリック。
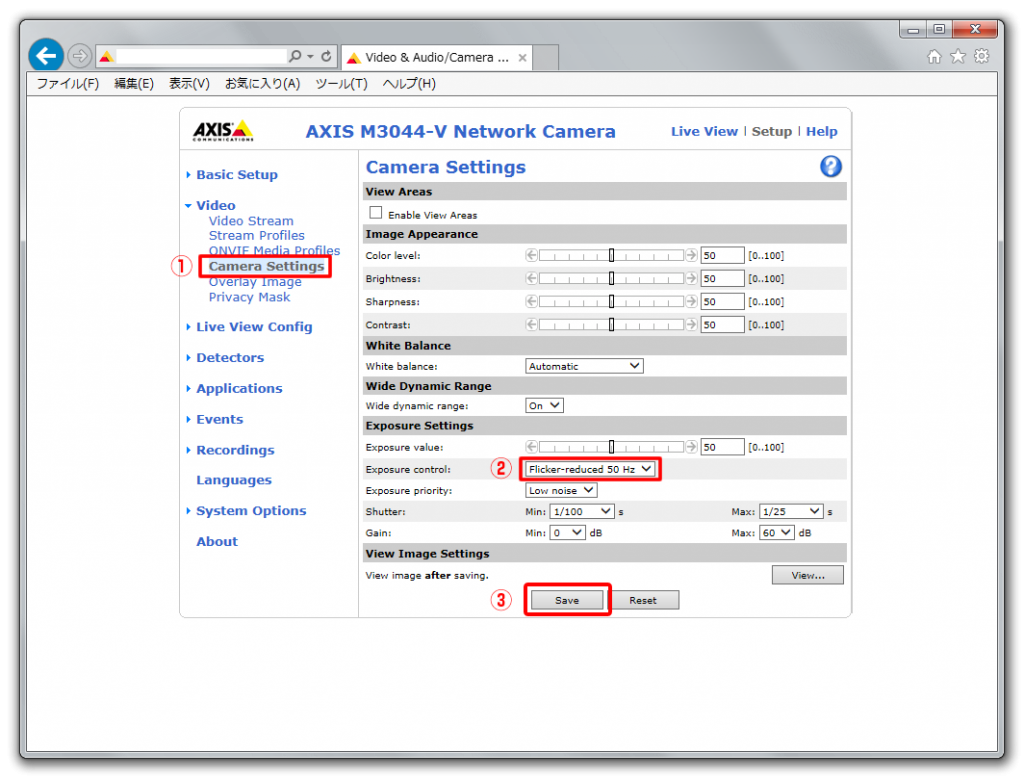
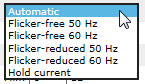
②「Exposure control」のプルダウン項目詳細
「Exposure control」が「Automatic」になっている場合
上記で設定を変更した「Exposure control」とは、使用する光の量を調整(露出の制御)する設定項目です。
デフォルト設定は「Automatic」となっており、最適な画質になるようにシャッター速度が自動的に設定されます。
設置環境によっては「Automatic」を選択しているとフリッカーが解消されない場合があるので、以下の設定をお試しください。
PCモニターによるフリッカーを除去したい場合
「Flicker-free 50 Hz」「Flicker-free 60 Hz」を選択。
蛍光灯などの光源によるフリッカーを除去したい場合
「Flicker- reduced 50 Hz」「Flicker- reduced 60 Hz」を選択。
まとめ
フリッカーが解消されない場合は、蛍光灯などの光源側に原因があることもあるようですが、フリッカーが気になる時にやっておきたい対処方法は次の2つです。
①住んでいる地域の周波数に対応しているか確認。
②カメラ側の設定(露出の制御部分)を確認。
カメラ側の設定はメーカーによって異なりますが、周波数と露出に関する部分をチェックしてみてくださいね!

