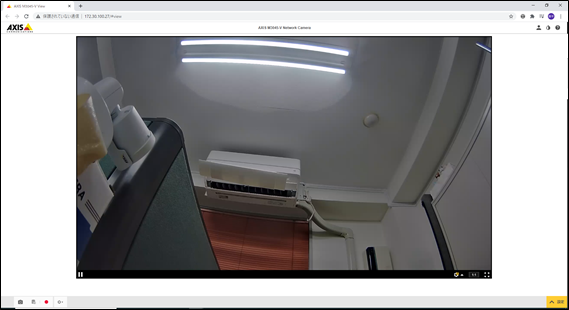ネットワークカメラ購入時の映像確認方法
ネットワークカメラを購入したお客様から、「カメラ映像の確認方法が分からない」、「録画の方法が分からない」、「カメラの電源はどこから供給するの?」等のお問合せを多く頂きますので、その中から「ネットワークカメラの映像確認方法」をご紹介します。
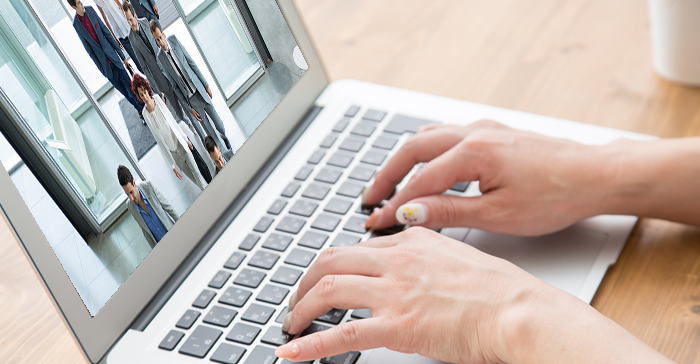
IP検索ツールの活用
ネットワークカメラの映像を確認するには、ネットワークカメラの「IPアドレス」が必要になります。
(IPアドレスとはネットワーク機器に割り当てられる番号のことで、ネットワーク機器同士が通信する際に必要な情報です)
ネットワークカメラのIPアドレスを検索するためにIP検索ツールを使用します。
IP検索ツールは、ネットワークカメラのIPアドレスを検索・カメラ映像表示をするツールで、メーカーごとにソフトウェアとして提供されています。
代表的なネットワークカメラメーカーのIP検索ツール
| メーカー | ツール名 | アイコン | ダウンロードページ |
|---|---|---|---|
| AXIS | IP Utility | https://www.axis.com/ja-jp/support/tools/axis-ip-utility | |
| VIVOTEK | Shepherd2 |  |
https://www.vivotek.com/ja/products/software/shepherd |
| CANON | カメラマネジメントツール | https://cweb.canon.jp/drv-upd/webview/ccmtinstall.html | |
| Panasonic (i-PRO) |
EasyIpSetup | https://connect.panasonic.com/jp-ja/products-services_security_support_specifications-manuals-firms-tool_2014040315191048 |
IP検索ツールを使用してネットワークカメラの映像を確認するには、基本的に「①IP検索ツールでカメラのIPアドレスを検索」→「②表示されたIPアドレスをクリック」の2つの手順で映像が確認できるようになります。
AXISを例に映像の確認方法を説明いたします。
- インストールしたIP検索ツールをダブルクリックで起動します。

- 起動後、同一ネットワーク上のカメラが一覧で表示されるので、映像を確認したいカメラをダブルクリックします。
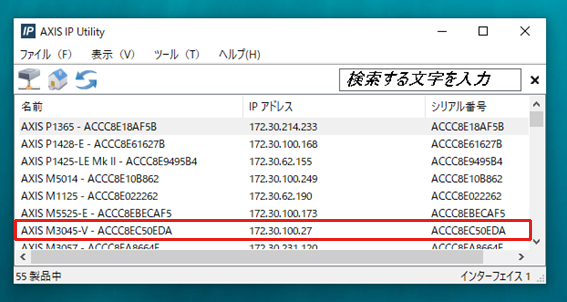
- ブラウザ上でカメラ画面が表示されます。初めてカメラにアクセスした場合は下記のように初期設定画面が表示されます。
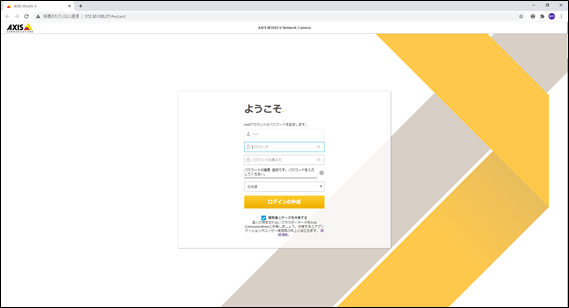
- カメラの初期設定が終了すると、カメラ映像が表示されます。