AxisのZ-Wave Plus(ゼットウェーブ プラス)製品を使ってみた~カメラとセンサーを無線でつなぐ~
こんにちは!コード類がやたらと絡まる、新入社員のぱいそんです。
イヤホンコード1本くらいならほどけばいいだけなのですが、コードやケーブルがたくさん付いている機材だと、安全に配線するのも一苦労です。
どうにかならないものでしょうか。そんなときは…
コードなんて取り払ってしまおう(Cut the cords)!
ということで、今回はAXIS M5065についてご紹介します。このカメラはZ-Wave Plus (ゼットウェーブ プラス)という無線通信でI/Oデバイスを扱える、新商品のPTZカメラです。
■ ネットワークカメラM5065-PTZ

なんだか以前にも聞いたような特徴ですね…?
そうです、以前このブログでも紹介したカメラです。
この新商品を実際に使ってみよう、というのが今回の趣旨です。
それでは早速、と行きたいところですが、まずは用語のおさらいをしましょう。
おさらい
I/Oデバイス
I/Oとは、「Input / Output (入出力)」のことです。接続した相手に入出力を行える機器をI/Oデバイスと呼んでいます。
今回の場合、I/Oデバイスといったら「カメラが元々持っていない機能を使えるようにするための機器」だと思ってください。
今回の紹介で使う人感センサーもそのひとつです。
■AXIS T8341 PIR Motion Sensor

Z-Wave
Bluetoothのように、対応機器どうしを接続するための無線規格です。
対応機器間の相互互換性、強固なセキュリティ、低消費電力(バッテリーもちがよい)、壁などの遮蔽物に強く、電子レンジなどに通信を阻害されない波長の電波、などが特徴とされています。

Axis製品に使われているのはZ-Wave Plusといい、元のZ-Waveよりも機能や性能が向上したものです。
…なんとなく言葉の雰囲気は伝わったでしょうか。
ではいよいよ、実際にAXIS M5065-PTZを使っていきたいと思います。
実際に使ってみた
機器について

こちらがAXIS M5065-PTZカメラの実機です。LANケーブルを使い、PoEハブから給電します。

人感センサーAXIS T8341 PIR Motion Sensorの背面です。
カバーのネジ止めを外し、カバーを取り外します。
画像に写っているQRコードは後でPINコードを入力するときに必要となります。

カバーを外すと左の画像のようになります。付属の電池を正しくセットします。
背面の左の方には、カバースイッチが付いています。
カメラにセンサーを登録するときに使います。
IPカメラのWebページにアクセス、Z-Wave有効化
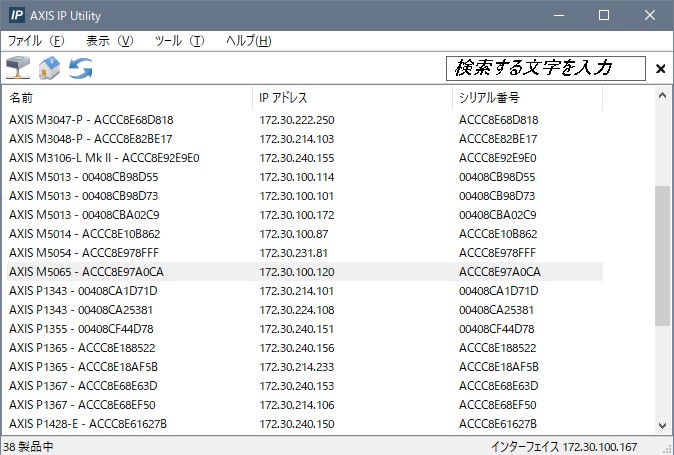
AXIS IP Utilityで目的のカメラ(AXIS M5065-PTZ)を探して、カメラのWebページにアクセスします。
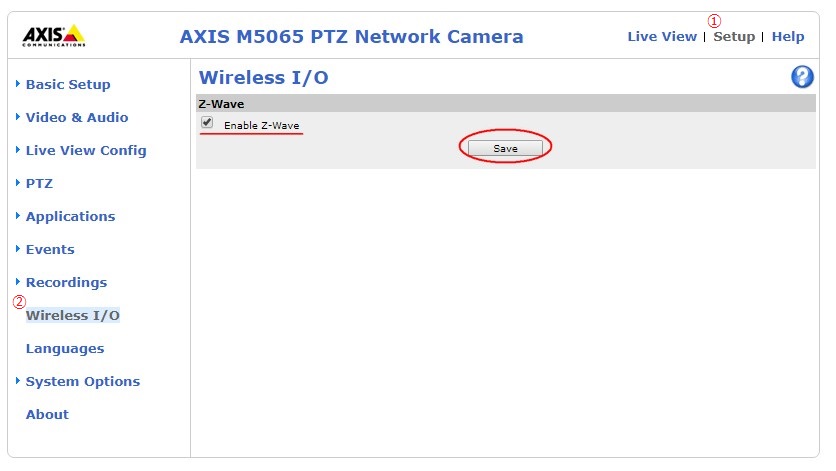
ログイン(初回はパスワード設定)後ライブビュー画面に移りますが、
(画面右上)Setup → (左メニュー)Wireless I/O と移動します。
「Enable Z-Wave」にチェック → Save → (確認ダイアログ)OKを押します。
センサーの登録
![I/Oセンサーをカメラに認識させるために[Add]ボタンを押します。](/images/blog/z-wave-plus09.jpeg)
このような画面になるので、I/Oセンサーをカメラに認識させるために[Add]ボタンを押します。
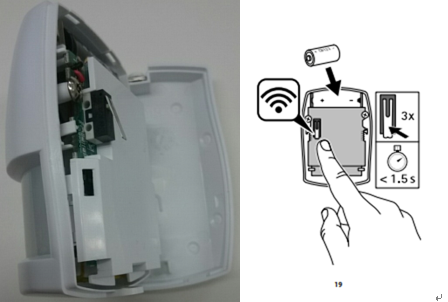
すると、センサーの方を通信モードに移行させるよう画面上に指示が出てきます。
AXIS T8341 PIR Motion Sensorの場合は背面のボタンを1.5秒以内に3回押すことで (上記画像参照)、カメラとセンサーがお互いを認識してくれます。
画面の指示に従って、I/OデバイスのPINコード(数字5桁)を入力します。
これにてカメラとセンサーがお互いを認識し、I/Oデバイスとして利用することができます。
I/Oデバイスには分かりやすいように名前を付けてあげましょう。
今回はそのまま「人感センサー」という名前に設定しました。

以上で、センサーの登録が完了しました。
次からは、いよいよセンサーを使ってカメラを動かします。
まずはレンズをどの方向に向かせたいか設定しましょう。
左メニューから「PTZ」に移動します。
PTZプリセットポジションの登録
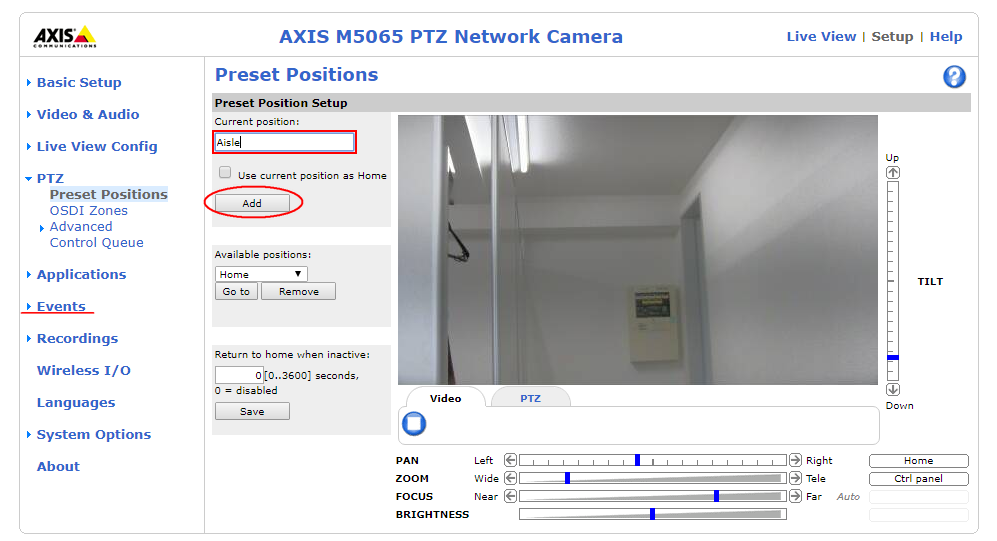
この画面を操作して好きな方向に向けたら、左上の入力ボックスに「位置」の名前 (今回は「Aisle (通路)」) を入れて登録(Add)します。
カメラ内部のPan(横方向), Tilt(縦方向), Zoom(ズーム)の位置が記録されます。
最後にイベントルールの設定です。
左メニューからEventsを選択します。
イベント設定
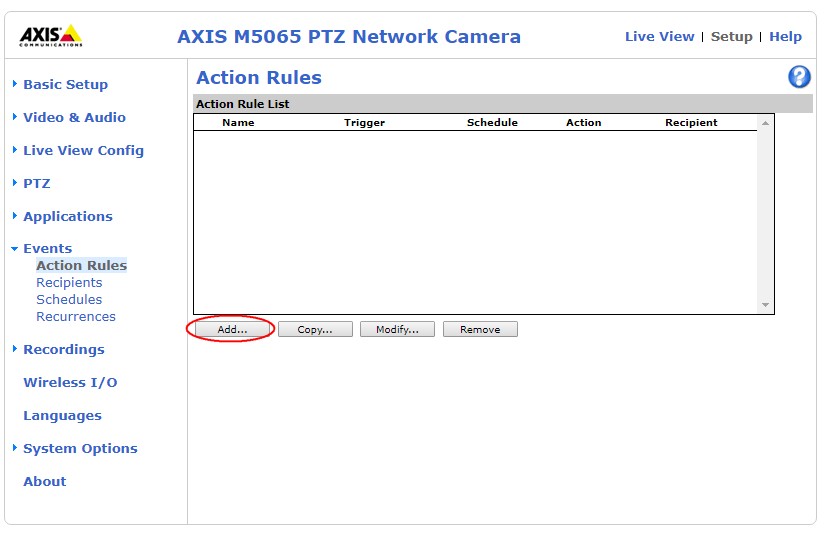
ルールを追加するためAddを押します。
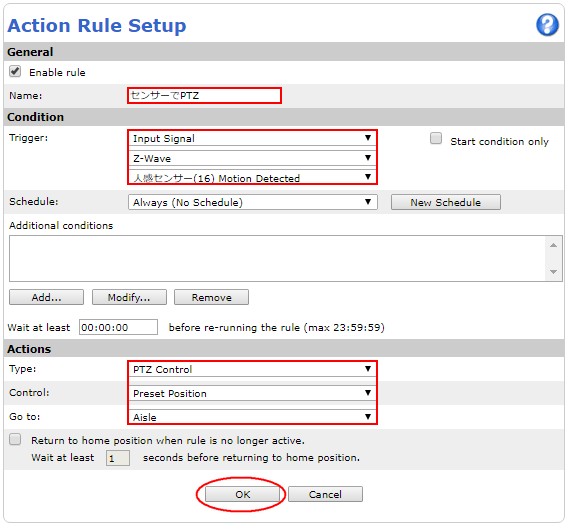
イベントルールに名前(今回は「センサーでPTZ」)を付けて、「登録したセンサーが反応したとき、事前に登録しておいた向き(+ズーム倍率)にレンズを動かす」という設定をしました。
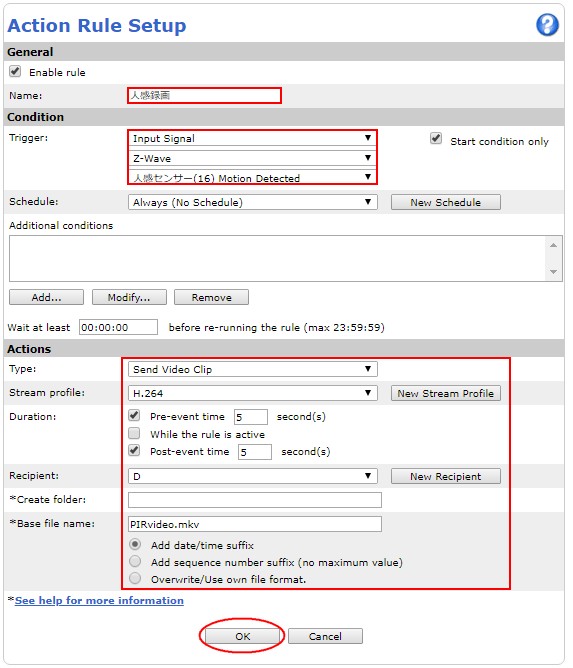
同じようにセンサー反応があったとき、反応の前後合わせて10秒間を録画するように設定しました。
その模様を動画にしてみました。以下の動画リンクで確認してください。
センサーの前に手をかざすと、レンズの向きが変わりました。
撮影もしっかりとできていますね。
このように、センサーの反応でカメラを動かすことができます。
センサーは無線なので自由に配置でき、配置変更も容易です。
さらに、Z-Wave Plus対応のI/Oデバイスはカメラ一台につき6つまで利用することができるので、多彩な監視をカメラ一台で行えます。
ただし、すべてのI/Oに言えることですが、
センサーの反応が多すぎる場合、カメラ制御が増え過ぎて、センサーの反応を返しきれなくなるケースが想定されます。
そのような場所では、センサー反応を利用しないで常時録画することをオススメします。
今回実際に試してみて感じたことは
『使い方次第で、一台で広い部屋を監視することも、録画時間 (容量) を大幅に減らすこともできる』
と言う点です。
また、無線通信を利用する事で煩雑な配線が無くなり、「コード類がやたらと絡まる」自分にとって非常に便利な製品でした。
まとめ
- Z-wave Plus対応のI/Oデバイスを使えば、カメラとの有線接続が不要となり、設置場所の自由度が上がる。
- Z-wave Plus対応のカメラを使えば、通常のカメラだけではできない多彩な監視をI/Oデバイスを利用して行う事ができる。
最後までお読みいただき、ありがとうございました。
▼製品情報はこちら▼
■Z-Wave Plus対応カメラ一覧
▼関連するリンク▼
■広い屋内の監視や管理に!AXISのAIカメラM5000-G

