ネットワークカメラの映像が見えない!IPアドレスについて

こんにちは!システム・ケイです。
今回はネットワークカメラ(IPカメラ)の映像確認方法を紹介します。
初めてネットワークカメラを買ったけど映像の見方がわからない…、デモ機を借りたけどどうすればいいの…
上記のようなお問い合わせはネットワークカメラを販売して20年のシステム・ケイではよくあるお問い合わせです。初めてだと難しく感じるかもしれませんが、順を追って丁寧に説明していきます。少し長くなりますが、最後までお付き合いください!
※本記事は2021年12月時点の内容です。アップデートなどによる変更の可能性あることご了承ください。
ネットワークカメラの配線について
まずは配線を確認します。ネットワークカメラはLANケーブルで給電するPoE(ピーオーイー)給電のものが多くなっております。PoE給電をするには専用のPoEハブが必要です。
そしてカメラの映像確認はパソコンから行っていただきます。
そのためネットワークカメラの基本的な配線は以下の通りです。
ネットワークカメラの配線

PoEハブにネットワークカメラをLANケーブルで接続したときは、カメラに電源が入っているか確認をお願いいたします。多くのカメラ・PoEハブにはLEDランプが付いており、給電状態が確認できるようになっています。
カメラへのアクセスについて
配線バッチリ、カメラやPoEハブのLEDランプもついていて、さて映像を見よう!となったら次はカメラのIPアドレスを調べる必要があります。
アドレスというと皆さんがブラウザでWEBページを見るときに打ち込むこれです。
例)システム・ケイ WEBページのアドレス

実はネットワークカメラもアクセスするためのアドレスを持っています。それがカメラのIPアドレスです。このIPアドレスですが、カメラメーカーによっては初期値が決まっています。
<カメラメーカーごとの初期IPアドレス>
| AXIS | 192.168.0.90 |
|---|---|
| CANON | 192.168.100.1 |
| Panasonic | 192.168.0.10 または 192.168.0.253 |
| VIVOTEK | なし |
■ネットワークカメラの初期情報(IPアドレス、ユーザーID、パスワードなど)
使っているカメラのメーカーの初期IPアドレスをパソコンのブラウザに打ち込んでみてください。各カメラのログイン画面がでたら接続成功です。
例)AXISカメラの初期画面
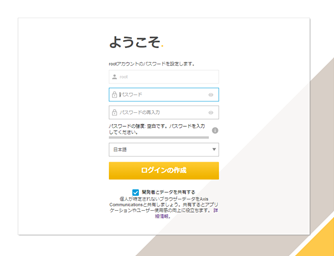
ログイン時に、ユーザー名やパスワード名が分からない場合は下記リンクの情報が参考になる場合がありますので、参照ください。
IPアドレスを調べよう
初期IPでアクセスできない場合は、ツールを使ってカメラのIPアドレスを調べる必要があります。
<カメラメーカーごとのIP検索ツール>
| メーカー | ツール名 | アイコン | ダウンロードページ |
|---|---|---|---|
| AXIS | IP Utility | https://www.axis.com/ja-jp/support/tools/axis-ip-utility | |
| CANON | カメラマネジメントツール | https://cweb.canon.jp/drv-upd/webview/ccmtinstall.html | |
| Panasonic | Panasonic IP簡単設定ソフトウェア | https://sol.panasonic.biz/netsys/cgi-bin/camera/download/tbookmarka_m.cgi?mm=2011051109504948 | |
| VIVOTEK | Shepherd |  |
https://www.vivotek.com/ja/products/software/shepherd |
※ツールの詳細な使用方法は各メーカーのWEBページなどからご確認ください。
上記ツールを使うと、カメラのIPアドレスを調べることができます。検索されたIPアドレスをブラウザに入力し、接続をお試しください。
IPアドレスはわかったけれどパソコンからアクセスできない
検索ツールでIPアドレスはわかった、ブラウザに打ち込んで見たけどやっぱり接続できなくて映像も見えない…となると、パソコン側のIPアドレスの設定に問題がある可能性があります。
みなさんがお使いのパソコンもIPアドレスを持っています。そして接続できるIPアドレスにはルールがございます。それがセグメントです。IPアドレス「192.168.0.90」の「192.168.0.」までの数字をセグメントといいます。各機器同士が通信するには、3つ目までの数字(セグメント)がすべて統一されている必要があります。
例)
■OKな例
| パソコンのIPアドレス | 192.168.0.50 |
|---|---|
| カメラ1のPアドレス | 192.168.0.90 |
| カメラ2のPアドレス | 192.168.0.91 |
■NGな例①
| パソコンのIPアドレス | 172.30.0.50 セグメントが違う |
|---|---|
| カメラ1のPアドレス | 192.168.0.90 |
| カメラ2のPアドレス | 192.168.0.91 |
■NGな例②
| パソコンのIPアドレス | 192.168.0.50 |
|---|---|
| カメラ1のPアドレス | 192.168.0.90 |
| カメラ2のPアドレス | 192.168.0.90 同じIPアドレスが重複している |
パソコンのIPアドレスの変更方法
パソコンのIPアドレスは以下の方法で確認・変更可能です。
※手順はOSによって異なります。以下は2021年12月のWindows10の手順です。
- 左下の「スタート」ボタンをクリックし、すべてのアプリの一覧から「Windows システムツール」→「コントロールパネル」の順にクリックします。
- 「ネットワークとインターネット」をクリックします。
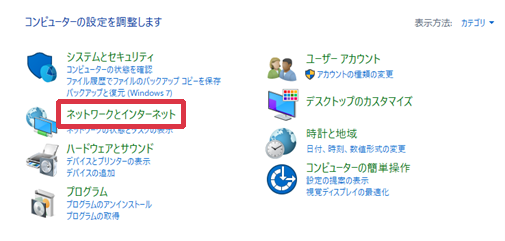
- 「ネットワークと共有センター」をクリックします。
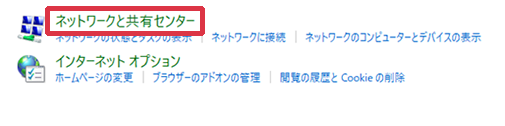
- 左側の「アダプターの設定の変更」をクリックします。
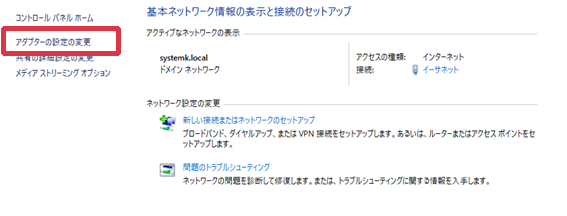
- 有効になっているネットワーク(画像ではイーサネット)上で右クリックし、メニューから「プロパティ」をクリックします。
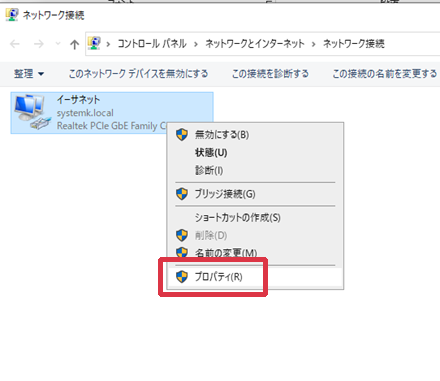
- 「インターネット プロトコル バージョン 4(TCP/IPv4)」をダブルクリックします。
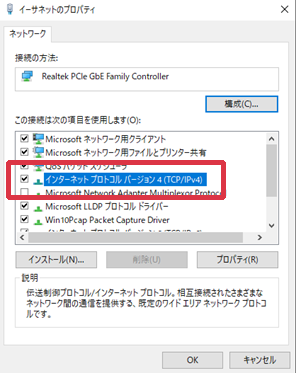
- 「次のIPアドレスを使う」を選択し、ネットワークカメラに接続可能なIPアドレスを入力し、OKボタンをクリックします。
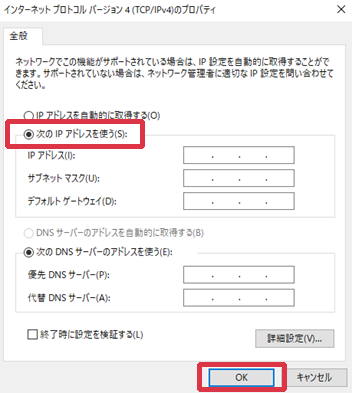
例)初期IP「192.168.0.90」のAXISカメラにアクセスしたい場合
IPアドレス 192.168.0.50 サブネットマスク 255.255.255.0 デフォルトゲートウェイ 空欄 優先DNSサーバー 空欄 代替DNSサーバー 空欄 !!注意!!
※IPアドレスを変更するとインターネットにアクセスできなくなる可能性がございます。検証終了後はもとの設定に戻してください。
※社内、お客様先にネットワーク管理者がいる場合、ネットワーク管理者の指示のもと、IPアドレスを変更ください。
※ネットワークの環境は固有となるため、弊社でも適切なIPアドレスの案内はできません。
上記手順でカメラIPのセグメントと統一されるように、パソコンのIP設定し、再度アクセスをお試しください。
最後に
ここまでお試し頂いてもカメラにアクセスができない、映像が映らない場合は、LANケーブルの抜き差しによるカメラの再起動やカメラの初期化、パソコンの再起動をお試しください。
システム・ケイからお貸し出し、購入頂いた製品の場合は以下をまとめてメールでお問い合わせをお願いいたします。
- カメラ型番
- 配線状況
- カメラ・PoEハブの電源ランプはついているか
- 検索ツールによって調べたIPアドレス
- パソコンのIPアドレス
恐れ入りますがシステム・ケイ以外から購入頂いた製品に関してはサポートができませんので、カメラを購入の場合は、ぜひ弊社から購入をお願いします!

